Менеджер расширений VS 2010 и новое расширение PowerCommands
Это двадцать третья статья из серии, посвященной выходу VS 2010 и .NET 4.
Сегодняшняя статья расскажет о улучшениях расширяемости, произведенных в VS 2010, например, новое клёвое расширение – PowerCommands, которое увидело свет буквально на днях (оно абсолютно бесплатно).
Расширяемость в VS 2010
VS 2010 представляет более богатую по расширяемости модель, по сравнению с предыдущими версиями. Любой разработчик может создать расширение, которое может добавлять новый функционал, настраивать IDE Visual Studio 2010, редактор кода, систему проектов и ассоциированные дизайнеры.
Расширения VS 2010 могут быть созданы, используя новую технологию MEF (Managed Extensibility Framework), который интегрирован в .NET 4. Более детально узнать, как создавать расширения для VS 2010 можно в статье команды Visual Studio.
Менеджер расширений VS 2010
Разработчики создающие расширения могут распространять их любым образом: через собственные сайты или продавая.
Visual Studio теперь идет в комплекте с менеджером расширений IDE, который позволяет разработчикам искать, загружать и активировать расширения онлайн. Вы можете загрузить менеджер расширений через меню Tools->Extension Manager:
Вы увидите диалоговое окно, которое предоставляет доступ к онлайн галерее от Microsoft, со списком доступных расширений любое из которых может быть загружено и активировано на вашей копии Visual Studio:
Вас ждет сотни клёвых расширений, предоставляемые онлайн галерей. Вы можете фильтровать их по категориям (используйте дерево категорий в левой части окна). Нажав “download” на любом расширении вы - загрузите, установите и активируете его.
PowerCommands для Visual Studio 2010
На этой неделе Microsoft выпустила в свет бесплатное расширение PowerCommands для Visual Studio 2010. Более детально можно ознакомится с ним в галерее, а установить через “Extension Manager”, как показано выше.
PowerCommands добавляет тонны полезных команд и мелочей в Visual Studio 2010. Ниже представлен скриншот с, всего-лишь, несколькими полезными командами, которые расширение добавляет в контекстное меню Solution Explorer:
Ниже показан список всех доступных команд в данном релизе:
- Включение/выключение PowerCommands в окне Options. Данная возможность позволяет вам выбирать, какие команды будут активны в Visual Studio IDE. Зайдя в меню Tools->Options разверните пункт PowerCommans, далее выберите Commands. Укажите, какие команды вы хотите включить. По умолчанию все команды активны.
- Форматирование документа при сохранении / Удаление и сортировка using’ов при сохранении. Позволяет форматировать при сохранении закладки, пробелы и тому подобное. Является эквивалентом Edit->Advanced->Format Document. Удаление и сортировка using’ов позволяет убрать неиспользуемые пространства имен и отсортировать оставшиеся, доступно только для C# документов. По умолчанию данная функция отключена.
- Очистка всех панелей. Позволяет очистить все панели вывода. Запустить можно кнопкой на панели окна Output.
- Копирование пути. Команда копирует полный путь текущего выделенного элемента в буфер обмена. Вызывается нажатием правой кнопкой по узлу в Solution Eplorer.
- Email-cниппет. Чтобы отправить несколько строчек кода по почте, вам достаточно выделить нужные строчки, нажать на них правой кнопкой и выбрать “Email CodeSnippet”.
- Вставка guid-атрибута. Позволяет с легкостью добавить к выбранному классу guid-атрибут. В редакторе кода нажмите правой кнопкой в любом месте определения класса, далее “Insert Guid Attribute”.
- Показать все файлы. Отображает все скрытые файлы во всех проектах, присутствующих в Solution Explorer, когда выбран узел решения. Фактически расширяет возможности стандартной функции Show All Files, которая отображает скрытые файлы только для выбранного проекта.
- Отмена закрытия. Заново открывает закрытый документ и возвращает курсор в последнюю позицию. Для переоткрытия последнего закрытого документа, зайдите в меню Edit->Undo Close или нажмите сочетание Ctrl+Shift+Z. Для переоткрытия любого закрытого документа, зайдите в View->Other Windows->Undo Close Windows. Появится окно Undo Close, обычно рядом с окном Output. Двойное нажатие на любом документе в списке заново откроет его.
- Сворачивание проектов. Данная команда сворачивает все проекты в Solution Explorer начиная с корня выделенного узла. Сворачивание проекта может увеличить читабельность решения. Команду вызвать с трех разных мест: решения, папок решения и узлов проекта.
- Копирование класса. Копирует содержимое выбранного класса в буфер обмена, изменяя имя класса. Далее воспользуйтесь Paste Class, которая переименовывает класс во избежание ошибок при компиляции. Её можно вызвать для одного элемента проекта или элемента проекта с зависимыми подэлементами.
- Вставка класса. Вставляет содержимое выбранного класса из буфера обмена, переименовывает его избегая ошибок компиляции. Данной команде предшествует Cope Class.
- Копирование ссылок. Копирует ссылки или набор ссылок в буфер обмена.
- Вставка ссылок. Вставляет ссылку или набор ссылок из буфера обмена. Вызывается с различных мест, в зависимости от типа проекта. Для C# проектов вызывается с узла ссылок. Для Visual Basic или веб-проектов можно вызвать прямо с узла проекта.
- Копирование, как ссылка проекта. Позволяет скопировать проект, как ссылку проекта в буфер обмена.
- Редактирование файла проекта. Открывает файл проекта MSBuild, для выбранного проекта в Visual Studio. Объденяет в себе существующие Unload Project и Edit Project.
- Открыть содержащую директорию. Открывает Windows просмотрщик файлов по пути выбранного элемента. Вызывается с любого элемента проекта.
- Открыть командную строку. Открывает командную строку Visual Studio указывая на физический путь выбранного элемента. Вызвать можно четырьмя различными способами: решение, проект, папка и элемент проекта в Solution Explorer.
- Выгрузка проектов. Выгружает все проекты в решении. Удобно, когда в MSBuild сценариях, когда редактируются несколько проектов.
- Перезагрузка проектов. Перегружает все незагруженные проекты в решении.
- Удаление и сортировка using’ов. Удаляет и сортирует using-выражения для всех классов в проекте. Очень полезно, например, при генерировании using’ов мастерами настройки.
- Извлечение константы. Данная команда создает объявление константы для выделенного текста. Извлечения констант повышает эффективность именования буквенных значений, что приводит к улучшению читабельности. Команду можно вызвать нажав правой кнопкой по выделенному тексту в редакторе кода, далее Extract Constant.
- Очистка недавних открытых файлов. Очищает список недавно открытых файлов Visual Studio.
- Очистка недавно открытых проектов. Очищает список недавно открытых проектов Visual Studio.
- Преобразование шаблонов. Команда запускает пользовательский инструмент с ассоциированным текстовыми шаблонами элементов. Может вызываться с узлов DSL проекта или папки.
- Закрыть все. Закрывает все документы, через закладку документа.
Как временно отключить расширения
Расширения предоставляют отличный способ сделать Visual Studio еще более мощным инструментом и позволяют увеличить продуктивность работы. Следует запомнить только одно НО, все расширения запускаются внутри процесса Visual Studio (DevEnv.exe), следовательно любая ошибка в расширении может повлиять на стабильность и производительность Visual Studio.
Если вы когда-то попадете в ситуацию, когда вещи работают медленнее чем должны или происходят постоянные падения IDE, следует временно отключить любое установленное расширение и проверить, решило ли это проблему. Для установленных расширений вы можете это сделать в онлайн галерее открыв менеджер расширений (меню Tools->Extension Manager), выбрав узел “Installed Extensions” в верхней левой части окна, выбрав “Disable” у любого расширения в списке:
Источник – Scott Gu
Компании из статьи
| Microsoft Украина | 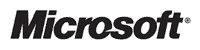 Украинское подразделение компании Microsoft. Украинское подразделение компании Microsoft. |

![vs2010logo[1] vs2010logo[1]](http://msug.vn.ua/cfs-file.ashx/__key/CommunityServer.Blogs.Components.WeblogFiles/dev/vs2010logo1_5F00_thumb_5F00_755D035E.png)



