Кроссворды в Excel
Статья написана пользователем galimax.
Excel - мощный табличный процессор, входящий в пакет Microsoft Office. Его возможности не ограничиваются созданием расчетных таблиц и сложных графиков. Excel содержит множество встроенных функций. Имеется возможность комбинировать имеющиеся функции и создавать собственные.
Изучение возможностей этой программы в школе и в учреждениях дополнительного образования детей сопряжено с некоторыми трудностями.
Кроссворды могут быть использованы в учебном процессе для активизации познавательной деятельности детей, а также для контроля знаний, как на уроках информатики, так и при изучении других предметов, при создании различных проектов.
Наличие в Excel встроенных логических и текстовых функций позволяет применять эту программу не только для обработки числовых данных, но и для создания интерактивного кроссворда.
Для построения кроссворда понадобятся два листа рабочей книги.
На первом листе создается сетка кроссворда, задание, кнопка перехода к проверке. Второй лист итоговый. На втором листе имеется сетка кроссворда с отгаданными словами, правильные ответы, кнопка для подготовки к следующей попытке решения кроссворда, ячейка, в которую выводится количество правильно угаданных слов.
Оформление первого листа может быть любым. На первом листе располагается заголовок, сетка кроссворда с проставленными цифрами, вопросы кроссворда, кнопка «Проверь себя!». Возможно размещение на листе различных предупреждений и рекомендаций пользователю, рисунков.
Сетка кроссворда строится с использованием инструментов «Заливка» и «Границы» (Меню - Формат – Ячейки).
После того, как I лист оформлен, необходимо создать кнопку для перехода на второй лист и копирование введенных данных. Это можно сделать, создав командную кнопку, выполняющую макрос, который копирует данные из клеток кроссворда в соответствующую клетку на листе 2 и переходит на лист 2.
Создание кнопки перехода к проверке. Выбрать пункт меню Вид – Панель инструментов – Формы. В появившемся окне в поле Имя макроса ввести надпись, которая будет на кнопке «Проверь себя» (надпись на кнопке можно изменить и потом). Нажать на кнопку Записать, ОК. Выполнить необходимые действия: 1) выделить область для копирования; 2) выбрать команду Правка - Копировать; 3) перейти на лист 2, щелкнув по ярлычку листа; 4) щелкнуть по нужной ячейке и выбрать команду меню Правка – Вставить.
Нажать на кнопку Остановить запись (или выбрать команду меню Сервис – Макрос – Остановить запись).
Надо внимательно несколько раз выполнить все операции, которые вы хотите записать в макрос. Желательно найти самый краткий путь. Не стоит пользоваться панелью инструментов, через меню надежнее. Если допущена ошибка при записи, надо начать запись макроса с самого начала, а не отменять.

Заголовок, сетку кроссворда можно скопировать с первого листа. В статье в качестве примера указаны конкретные ячейки, ориентируясь на рисунок 2. Также здесь
с правой стороны листа в ячейках Т4, …, Т14 записываем правильные ответы. Для подсчёта числа правильных ответов используем функцию «Сцепить» из категории текстовых и логическую функцию «Если».
В ячейку, например, Т17 вводим формулу:
=ЕСЛИ (Сцепить (H3;I3;J3;K3;L3;M3;N3;O3;P3;Q3)=T4;1;0).
В ячейке Т4 записан правильный ответ, а в ячейках H3;I3;J3;K3;L3;M3;N3;O3;P3;Q3 – в данном случае – соответственно буквы, введенные пользователем в сетку кроссворда.
Если слово отгадано, то в ячейке Т17 будет 1, если нет, то – 0. Аналогичную процедуру необходимо проделать для каждого слова, введя в нужные ячейки формулы. Формулы можно копировать, изменяя лишь имена ячеек, в которые вводятся буквы, и имена ячеек, где содержатся правильные ответы. Получим столбец из 0 и 1, если будем вводить формулы одну под другую.
Используя формулу СУММ (Автосумирование) для ячеек, в которых записаны вышеописанные формулы, в ячейке, например Т25, получаем количество правильных ответов. Можно, используя текстовую функцию «Повтор» продублировать число верно угаданных ответов под надпись “Количество правильных ответов” в ячейку I20. Допускается использование другого шрифта, начертания, размера, цвета, заливки ячейки для придания более красочного оформления листу. В ячейку I20 вводится формула: =ПОВТОР(Т25;1)
После того, как все формулы составлены и проверены, текст из расчетных ячеек желательно скрыть. Это можно сделать, выбрав цвет шрифта таким же, как и цвет фона.
Чтобы подготовить кроссворд к повторной работе, необходимо создать кнопку, при нажатии на которую происходили бы необходимые действия. (Более подробно действия, необходимые для создания кнопки, описаны при создании кнопки перехода на листе 1)Выбирая команду меню Вид – Панель инструментов – Формы запишем макрос, который переходит на лист 1, во всех ячейках кроссворда удаляет содержимое, записывает в нужные ячейки цифры, и если нужно, выполняет другие действия. После того как все необходимые действия сделаны, необходимо нажать на кнопку Остановить запись. Надпись на кнопке можно изменить («Еще раз» или «Повторить»).
После того, как создание кроссворда завершено, необходимо защитить листы. Это надо сделать, чтобы пользователи не могли вмешаться в задание, испортить оформление и просто нарушить работу проекта. Перед этим необходимо снять защиту с тех ячеек, в которые будут вводиться данные (т.е. на I листе – с ячеек кроссворда; на II листе – с области, на которую происходит копирование с I листа). Чтобы снять защиту с ячеек, следует выделить нужную ячейку и выбрать команду меню Формат – Ячейки, затем на вкладке Защита снять флажок Защищаемая ячейка.
Чтобы защитить лист, необходимо выбрать команду меню Сервис – Защита – защитить лист, можно ввести пароль (два раза) и щелкнуть на кнопке ОК.
Таким образом, с помощью табличного процессора Excel мы создали интерактивный кроссворд. На рисунках 1 и 2 представлен кроссворд «История вычислительной техники». Но тема и оформление могут быть и другими. Дерзайте!
Компании из статьи
| Microsoft Украина | 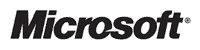 Украинское подразделение компании Microsoft. Украинское подразделение компании Microsoft. |
