Удаленное управление и администрирование. Обзор программ.
Remote Administrator (Radmin)
Radmin - это одна из самых популярных программ для наблюдения за удаленным компьютером среди русскоязычных пользователей. Причин тому несколько: во-первых, программа разработана российской компанией и потому имеет полноценный русский интерфейс. Во-вторых, Radmin имеет только самые необходимые средства для управления удаленным ПК и очень проста в настройке. Благодаря этому ее несложно освоить. Наконец, в третьих, программа имеет небольшой размер дистрибутива, который можно легко переслать по почте.
Radmin работает в нескольких режимах: передача файлов, полное управление, только просмотр, телнет и выключение. Есть встроенный файловый менеджер, при помощи которого файлы передаются с одного ПК на другой. Программа ведет статистику используемого трафика и может шифровать данные.
При помощи Radmin можно управлять как одним удаленным компьютером, так и сразу несколькими. Причем, для каждого можно установить свой пароль. Если требуется обеспечить повышенный уровень безопасности, можно принять дополнительные меры предосторожности: включить защиту от перебора пароля и составить список запрещенных IP-адресов.
Если вы работаете с сетью, скорость передачи данных в которой невысока, можно уменьшить количество цветов, которые отображаются на экране программы-клиента. Это ускорит работу с удаленным ПК.
Remote Administrator распространяется как shareware, триал-версию можно скачать отсюда.
Symantec pcAnywhere
Symantec pcAnywhere, без всякого сомнения, можно назвать мечтой системного администратора. Набор возможностей, которые предлагает эта программа, просто огромен. Это - не просто средство для "подглядывания" за действиями пользователей на удаленных ПК, а мощный инструмент для управления всеми функциями компьютера. Все действия, которые администраторы, как правило, вынуждены делать, перемещаясь по зданию от одного компьютера к другому, при помощи pcAnywhere можно выполнить удаленно.
Например, в программе есть инструмент для управления службами операционной системы, редактор для работы с реестром, средство для работы с командной строкой, возможность удаления или приостановки выполнения приложений и даже чат с пользователем. Еще одна полезная возможность - доступ к журналу событий. Он особенно полезен, если пользователь жалуется на проблему и утверждает, что он "ничего ТАКОГО не делал". Заглянув в журнал, можно сразу же увидеть все действия пользователя и разобравшись с причиной проблемы, решить ее.
Отдельно стоит сказать о менеджере файлов. Работая с pcAnywhere, можно не только копировать файлы с одного ПК на другой и удалять их, но и выполнять множество других операций. Например, определять очередность копирования, прерывать его и позже возобновлять с того же места, сравнивать папки, производить синхронизацию и т.д.
Symantec pcAnywhere не имеет триал-версии, и на официальном сайте можно лишь ознакомиться с ее возможностями.
UltraVNC
Основное преимущество этой программы перед другими приложениями, представленными в обзоре, - бесплатный статус. Она ничем не уступает многим коммерческим продуктам, а в некоторых случаях даже их превосходит.
Одна из интересных возможностей программы - тонкая настройка серверной части. Если вы по каким-то причинам хотите скрыть наличие на удаленном компьютере программы-сервера, вы можете вызвать окно настроек программы, щелкнув по значку в области уведомлений, и ограничить права пользователя. Например, можно запретить закрытие программы и изменение ее настроек с сервера, а также скрыть значок в системном трее, чтобы у любопытных возникало меньше вопросов.
Стоит заметить, что средства удаленного администрирования, которые реализованы в UltraVNC, наталкивают на мысль, что программа создавалась именно с мыслью о непокорных пользователях. Кроме описанных выше параметров, есть также полезная возможность блокирования мыши и клавиатуры на удаленном ПК во время сеанса подключения к нему. Если ее включить, пользователь не будет дергать мышку, мешая вам работать. Есть, кстати, и обратная по назначению возможность - режим View Only. Если его активировать, то можно будет только наблюдать за удаленным компьютером, не производя на нем никаких действий. Это удобно, если вы не хотите обнаружить свое присутствие и случайно выдать себя, задев мышь.
Все основные инструменты для управления удаленным компьютером собраны в верхней части окна вьювера. Используя эти кнопки, можно, например, выполнять на ПК команду CTRL+ALT+DEL, открывать меню "Пуск", переключаться из конного режима просмотра в полноэкранный, обновлять экран, если картинка "подвисла", вызывать окно чата или файлового менеджера. В целом, инструменты управления очень удобны.
Скачать последнюю версию программы можно с официального сайта.
RemotelyAnywhere
RemotelyAnywhere - это не совсем обычная программа для администрирования. В отличие от других подобных утилит, она состоит только из одной части - сервера, а роль клиента выполняет браузер. Иными словами, устанавливать программу нужно только на том, компьютере, к которому нужно подключиться. Это очень удобно, если вы хотите проводить удаленное администрирование с компьютера, на котором не можете устанавливать никаких программ, например, если этот компьютер стоит в учебном заведении, в Интернет-кафе или на работе.
Для работы программа задействует специальный ActiveX-компонент браузера и использует собственный протокол обмена данными. Когда сервер установлен и запущен, к компьютеру можно получить доступ, введя в браузере адрес https://ваш_IP:2000 (если вы собираетесь работать с программой через Интернет) или https://имя_компьютера:2000 (если предполагается подключаться по локальной сети). После этого нужно указать имя пользователя и пароль, которые используются для входа в Windows на удаленном компьютере. Безопасность подключения обеспечивается NTLM-аутентификацией, защищенной 1024-битовым ключом.
После подключения в окне браузера будут выведены подробные сведения об удаленном ПК, в том числе, его конфигурация, степень заполненности жесткого диска, загруженность процессора, сетевая активность и т.д.
Все команды, доступные для выполнения, вынесены в левую часть окна и представлены в виде дерева ссылок. Их набор достаточно велик: чат, менеджер файлов, управление службами Windows, просмотр журнала событий и списка пользователей, которые подключались к компьютеру. В RemotelyAnywhere также есть планировщик заданий, который дает возможность выполнять разные задания на удаленном ПК по расписанию. Список запланированных заданий для удобства выводится в главном окне, а еще можно настроить RemotelyAnywhere на отсылку отчетов об их выполнении по электронной почте.
RemotelyAnywhere распространяется как shareware, триал-версию можно скачать отсюда.
TeamViewer (Взято из http://elims.org.ua/obzor-programmy-teamviewer)
Можно подключаться и осуществлять удаленную помощь даже если у вас обоих нет внешних IP.
-
Удаленная помощь (Управление клавиатурой и мышкой)
-
Показ вашего экрана на другом компьютере
-
Передача файлов
-
VPN подключение
TeamViewer работает через UDP а значит достигается более быстрая работа. Для того чтоб установки его на сервер есть специальный дистрибьютив с функцией только хоста без функции управление другим пользователем. Скачать ее можно тут. Поддерживаються MAC, а Windows версия работает на всех версиях винды начиная от Win 2000 и заканчивая Windows 7. B TeamViewer — полноценное управление через веб интерфейс, и бесплатно. Для того что бы мы могли управлять через веб интерфейс мы должны зайти на их сайт и зарегистрироваться , дальше войти в свой кабинет.
Ресурсы, полезные для ознакомления
- http://www.intuit.ru/department/os/winadmin/14/
- http://forum.ixbt.com/topic.cgi?id=7:26359
- http://www.itspez.ru/theme/Udalennoe-administrirovanie_-_obzor-programm/10082/default.asp
- http://www.microsoft.com/mac/products/remote-desktop/default.mspx
Как-никак, а без удаленного доступа к компьютеру, что находится далеко - на сегодняшний день не обойтись.
Ниже я предлагаю обзор программ для удаленного доступа, а в комментариях предлагаю рассказать кто за какие преимущества что юзает. Лично я, для доступа к машине, что находится в той же сети с которой осуществляется доступ - использую стандартный Remote Desktop Connection, который уже встроенный в Windows, легко запускается, имеет базовые настройки. А для доступа к машине, к которой можно достучаться только через интернет, я использую TeamViewer. Это программка, которая имеет множество настроек для регулировки скорости/качества, внешнего вида окна, позволяет заботиться о трафике и также может отображать не весь рабочий стол, а только некоторое окно. Недостатком есть то, что она должна быть установлена на обеих машинах. Если нет возможности ею пользоваться, то запускаю то, что всегда есть под руками - Remote Assistance [:)].
Компании из статьи
| Microsoft Украина | 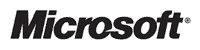 Украинское подразделение компании Microsoft. Украинское подразделение компании Microsoft. |
