Установка Windows 7 с флешки, правка дистрибутива Windows 7 с MDT
Для начала давайте подготовим наш дистрибутив. Начиная с ОС Windows Vista для правок дистрибутива используется WAIK, это очень мощный продукт, с помощью которого можно провести множество манипуляций, но он не очень простой в использовании. В большинстве случаев рядовому пользователю не нужны все все функции WAIK, именно поэтому было создано приложение MDT которое удобнее и проще чем WAIK. Итак приступим.
Подготовка среды
Чтобы следовать инструкциям этого руководства, вам необходимо настроить следующую среду (или подобную):
- Контроллер домена для домена contoso.com.
- DHCP сервер с настроенным границами для аренды адресов клиентским компьютерам.
- Рабочий компьютер с установленными MDT 2010 и Windows AIK 2.0.
В моей тестовой среде один компьютер под управлением Windows Server 2008 R2 Enterprise x64 выполняет все эти роли.
Создание ресурса установки (Deployment Share)
Открываем Deployment Workbench на рабочем компьютере, правой клавишей нажимаем на узле Deployment Shares и выбираем опцию создания нового ресурса установки New Deployment Share. Запускается мастер создания нового ресурса установки. Нажимаем кнопку Обзор (Browse) и создаем папку под названием DeploymentShare$ в корне диска, как показано на рисунке 1:

Рисунок1: Указываем имя и путь к папке ресурса установки
Нажимаем Далее и имя ресурса будет автоматически заполнено, а путь UNC к ресурсу будет отображен (рисунок 2):

Рисунок 2: Имя ресурса и UNC путь для ресурса установки отображены
Нажимаем Далее и задаем описательное название нашему ресурсу установки (рисунок 3):

Рисунок 3: Название ресурса установки
Нажимаем Далее и указываем, хотим ли мы иметь возможность создать образ после установки на компьютер (рисунок 4). Мы оставим эту опцию включенной, чтобы можно было воспользоваться ею, если мы будем устанавливать эталонный компьютер и создавать его образ для установки на несколько целевых машин:

Рисунок 4: Опция для создания снимка образа в мастере создания нового ресурса установки
Нажимаем Далее и указываем, разрешим ли мы конечными пользователям задавать пароль учетной записи локального администратора на своих машинах (рисунок 5). Мы оставим эту опцию неотмеченной:

Рисунок 5: Опция разрешения создания пароля администратора
Нажимаем Далее и указываем, будет ли система запрашивать ввод ключа продукта при установке (рисунок 6). Мы оставим эту опцию неотмеченной, поскольку устанавливаем версию Windows 7 Enterprise, а это означает, что активация, как правило, осуществляется с помощью службы управления ключами (Key Management Service - KMS):

Рисунок 6: Опция ввода ключа продукта во время установки
Теперь завершаем работу мастера и просматриваем страницу подтверждения, чтобы убедиться, что все настройки выбраны правильно. На рисунке 7 показан только что созданный ресурс установки и структура его папок в Deployment Workbench:

Рисунок 7: Новый ресурс установки
Настройка ресурса установки
Когда мы создали ресурс установки, его нужно настроить следующим образом:
- Добавить ОС, которую мы собираемся установить
- Добавить все драйверы устройств, необходимые во время установки ОС на целевую машину
- Добавить все приложения, которые мы собираемся установить во время установки ОС на целевые машины
- Добавить все пакеты, такие как исправления или обновления безопасности, которые нужно установить на целевые машины
Для упрощения задачи мы установим только ОС (Windows 7 Enterprise) в ресурс установки. В следующих статьях мы рассмотрим, как добавлять драйверы, пакеты и приложения в ресурс установки.
Чтобы добавить операционную систему, нажимаем правой клавишей на узле Operating Systems в ресурсе установки и выбираем опцию импортирования ОС (Import Operating System). У нас запустится мастер импортирования операционной системы Import Operating System Wizard. На первой странице мастера указываем, что хотим импортировать полный набор исходных файлов (рисунок 8):

Рисунок 8: Импортирование полного набора файлов ОС Windows 7 в ресурс установки
Вставляем наш носитель с Windows 7 Enterprise в DVD привод рабочего компьютера и переходим к выбору DVD (рисунок 9):

Рисунок 9: Импортирование исходных файлов ОС с DVD
Нажимаем Далее, и мастер переходит к странице Место импортирования (Destination) (рисунок 10). Задаем описательное название нашей папке, в которую будут импортированы исходные файлы на рабочем компьютере (обратите внимание, что в этом примере я импортировал x86 версию ОС):

Рисунок 10: Указание названия папки, в которую будут импортированы исходные файлы ОС
Завершаем работу мастера. Процесс импортирования может занять несколько минут. Когда все готово, и вы выбираете папку с ОС в ресурсе установки, ОС будет отображена (рисунок 11).

Рисунок 11: Исходные файлы Windows 7 Enterprise были импортированы в ресурс установки
На данном этапе вы добавляете необходимые драйверы, пакеты и приложения в свой ресурс установки.
Создание последовательности задач
Теперь давайте создадим последовательность задач (task sequence). Последовательность задач представляет собой серию шагов, выполняемых во время установки. Мы хотим создать последовательность задач, которая установит Windows 7 Enterprise на пустые целевые компьютеры. Для этого нажимаем правой клавишей на папке Task Sequences в ресурсе установки и выбираем опцию создания новой последовательности задач (New Task Sequence). Это запустит мастера создания новой последовательности задач. На первой странице мастера указываем ID последовательности задач (без пробелов), название последовательности задач и, при желании, комментарии (рисунок 12):

Рисунок 12: Создание новой последовательности задач для установки Windows 7
Нажимаем Далее и выбираем опцию Стандартная клиентская последовательность задач (Standard Client Task Sequence) из списка доступных шаблонов последовательностей задач (рисунок 13):

Рисунок 13: Создаем последовательность задач на основе шаблона Standard Client
Нажимаем Далее и выбираем Windows 7 Enterprise, которая является единственной импортированной ОС в нашем случае (рисунок 14):

Рисунок 14: Выбор ОС для установки с помощью этой последовательности задач
Нажимаем Далее и выбираем опцию, позволяющую не указывать ключ продукта (рисунок 15):

Рисунок 15: Не нужно указывать ключ продукта в этом сценарии установки
Нажимаем Далее и указываем имя пользователя, который будет использовать эту машину, а также название организации и веб сайт (рисунок 16):

Рисунок16: Страница мастера настройки ОС
Нажимаем Далее и указываем пароль учетной записи локального администратора на целевой машине (рисунок 17):

Рисунок 17: Указание пароля учетной записи локального администратора на пользовательской машине
Завершаем работу мастера. Новая последовательность задач будет отображена в папке Task Sequences вашей точки установки (рисунок 18):

Рисунок 18: Новая последовательность задач отображена в Deployment Workbench
Обновление ресурса установки
Теперь нам нужно обновить ресурс установки. Обновление ресурса установки делает несколько вещей, одной из которых является создание перестроенной версии Windows Preinstallation Environment (Windows PE), которую можно использовать для установки ОС с помощью последовательности задач. Если говорить точнее, то обновление ресурса установки в этом примере создает следующие Windows PE образы в папке C:\DeploymentShare$\Boot folder на вашем рабочем компьютере:
- LiteTouchPE_x64.iso -используется для установки Windows 7 Enterprise x64 на пустые системы вручную.
- LiteTouchPE_x64.wim -используется для установки Windows 7 Enterprise x64 на пустые системы с помощью Windows Deployment Services.
- LiteTouchPE_x86.iso -используется для установки Windows 7 Enterprise x86 на пустые системы вручную.
- LiteTouchPE_x86.wim -используется для установки Windows 7 Enterprise x86 на пустые системы с помощью Windows Deployment Services.
Чтобы обновить свой ресурс установки, нажмите правой клавишей на нем и выберите опцию Update Deployment Share. Это запустит мастера обновления ресурса установки (рисунок 19):

Рисунок 19: Обновление ресурса установки
Оставьте все умолчания и завершите работу мастера. Для создания Windows PE образов на рабочем компьютере может потребоваться некоторое время. Когда мастер завершает работу, запишите файл LiteTouchPE_x86.iso на CD, поскольку он понадобится вам для установки Windows 7 Enterprise x86 на целевые машины.
Примечание: Как показано на рисунке 20, на странице подтверждения этого мастера (и во всех мастерах MDT 2010) есть две кнопки:
- Сохранить данные (Save Output) – сохраняет информацию о работе мастера в текстовый файл (на самом деле лучше сохранять его в .rtf, поскольку в этом случае его будет проще читать).
- Посмотреть сценарий (View Script) – отображает команды Windows PowerShell, выполняемые мастером.
В качестве примера второй кнопки, результаты View Script с Update Deployment Share Wizard выглядят примерно так:
Add-PSSnapIn Microsoft.BDD.PSSnapIn New-PSDrive -Name "DS001" -PSProvider MDTProvider -Root "C:\DeploymentShare$" update-MDTDeploymentShare -path "DS001:" -Verbose

Рисунок 20: Страница подтверждения
Дистрибутив готов, далее давайте седлаем с него загрузочную флешку.
Для начала скачайте утилиту Windows 7 USB/DVD Download Tool и установите её. Программа появится в главном меню. Запустите утилиту от имени Администратора.
Дальше всё происходит очень просто. 4 шага:
1. Выбор файла-образа для обработки. Нажмите Browse и найдите нужный файл-образ(LiteTouchPE_x86.iso). Для перехода на следующий шаг, нажмите Next.
2. Выбор непосредственно устройства, из которого будет создаваться загрузочный источник. Нажмите USB device, для выбора способа подготовки источника установки из флэшки.
Рисунок 22. Выбор типа носителя.
3. Выберите жный USB-накопитель (флэшку). Для начала создания источника, нажмите Begin copying.
Рисунок 23. Выбор устройства USB.
4. Осталось только дождаться окончания процесса, в конце которого Вы получите полностью готовый источник.
Рисунок 24. Создание загрузочной флэшки.
Кнопка Start over на шагах с 1 по 3 позволяет отменить выбранные действия и вернуться на шаг 1.
Ну вот и всё, мы имеем отредактированный дистрибутив Windows 7, и загрузочную флешку.
Источники: www.oszone.net, www.google.com ))
Компании из статьи
| Microsoft Украина | 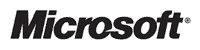 Украинское подразделение компании Microsoft. Украинское подразделение компании Microsoft. |
